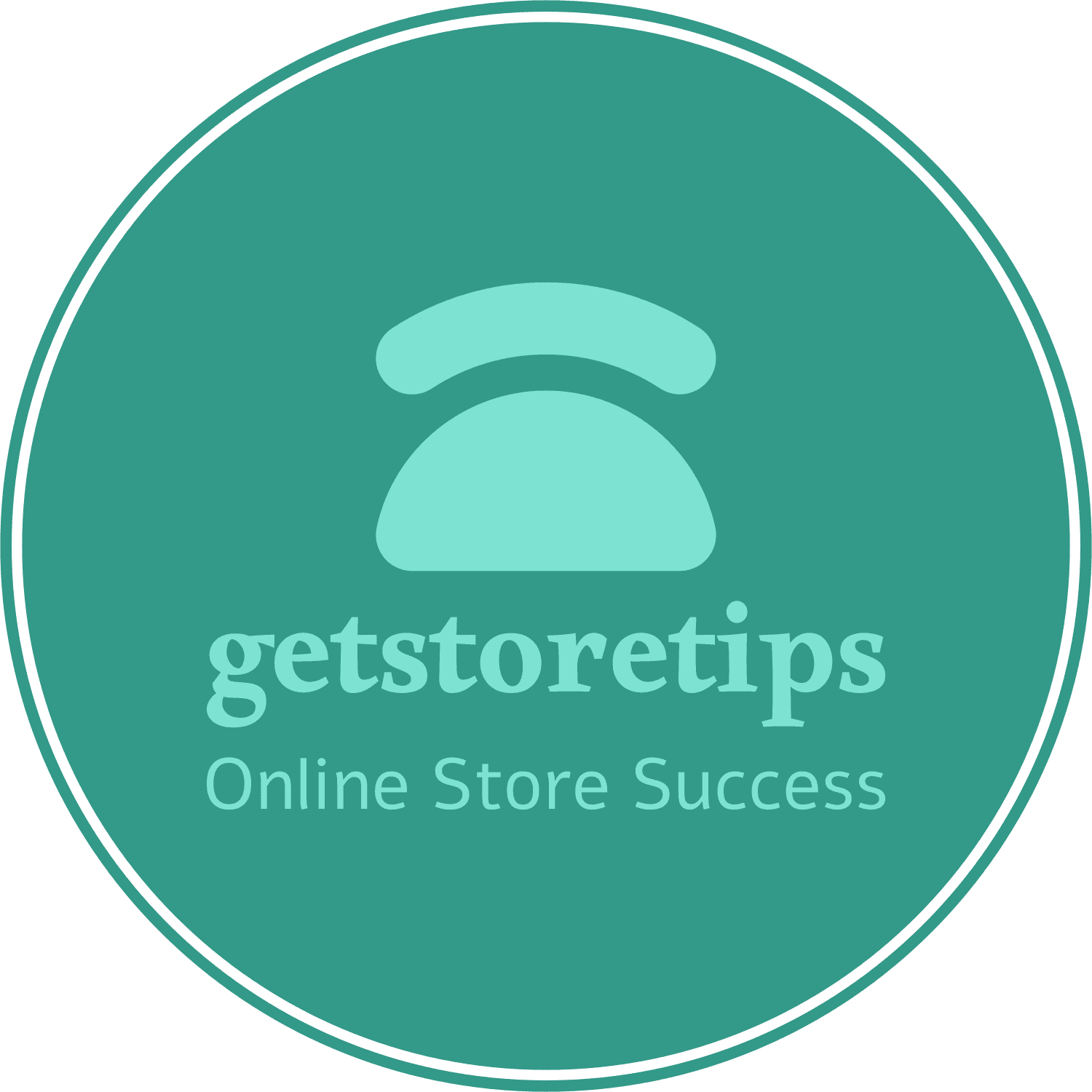Contact Wales (+44 7565 940 502) on Whatsapp only
Unlocking the Power of Analytics: How to Connect WordPress to Facebook Pixel
How to Connect WordPress to Facebook Pixel! In today’s digital age, understanding your audience’s behavior is crucial for effective marketing. One of the best tools for gaining this insight is the Facebook Pixel. By connecting WordPress to Facebook Pixel, you can track user interactions on your site, optimize ads, and drive better results. Whether you’re a seasoned marketer or a beginner, this guide will walk you through the process, providing tips and tricks along the way. Ready to dive in? Let’s get started!
What is Facebook Pixel?
Before we jump into the nitty-gritty of connecting WordPress to Facebook Pixel, let’s take a quick look at what Facebook Pixel actually is.
Understanding Facebook Pixel- How to Connect WordPress to Facebook Pixel
Facebook Pixel is a piece of code you embed on your website to collect data that helps you track conversions from Facebook ads, optimize ads based on collected data, build targeted audiences for future ads, and remarket to people who have already taken some kind of action on your website.
Benefits of Using Facebook Pixel- How to Connect WordPress to Facebook Pixel
- Track Conversions: Measure the effectiveness of your ads by tracking the actions people take on your site.
- Optimize Ads: Ensure your ads are being shown to the right audience.
- Remarketing: Reach potential customers who have visited your site.
- Audience Insights: Gain deeper insights into your audience’s behavior.
Preparing for Connection- How to Connect WordPress to Facebook Pixel
Getting Your Pixel Code
Before connecting WordPress to Facebook Pixel, you need to create a Facebook Pixel in your Facebook Ads Manager.
- Log in to Facebook Ads Manager.
- Navigate to the Events Manager.
- Click on “Pixels” under the “Data Sources” menu.
- Create a Pixel by following the prompts, giving it a name and entering your website URL.
- Copy the Pixel code provided by Facebook.
WordPress Preparation- How to Connect WordPress to Facebook Pixel
Ensure your WordPress site is ready for the connection. You might need to install a plugin or have access to your theme’s header files.
Connecting WordPress to Facebook Pixel- How to Connect WordPress to Facebook Pixel
Now that we have our Pixel code, it’s time to integrate it with WordPress. There are a couple of ways to do this, so let’s explore them.
Method 1: Using a Plugin
Plugins make the process easier, especially for those who aren’t comfortable editing code.
Step-by-Step Guide
- Install a Facebook Pixel Plugin: Search for and install a plugin like “PixelYourSite” or “Official Facebook Pixel”.
- Activate the Plugin: Once installed, activate the plugin.
- Configure the Plugin: Go to the plugin settings and paste your Pixel code where prompted.
- Save Settings: Make sure to save your changes.
Method 2: Manually Adding the Code- How to Connect WordPress to Facebook Pixel
If you prefer not to use a plugin, you can manually add the Pixel code to your WordPress site.
Step-by-Step Guide
- Access Your Theme’s Header File: Go to Appearance > Theme Editor in your WordPress dashboard.
- Edit the Header.php File: Locate the
header.phpfile in your theme. - Paste the Pixel Code: Paste the Pixel code just above the closing
</head>tag. - Save Changes: Save your changes and exit the editor.
Verifying Your Pixel- How to Connect WordPress to Facebook Pixel
After setting up the Pixel, you need to ensure it’s working correctly.
Using Facebook Pixel Helper
Facebook offers a handy tool called the Facebook Pixel Helper.
- Install Facebook Pixel Helper: This is a Chrome extension available from the Chrome Web Store.
- Check Your Website: Visit your website and click on the Pixel Helper icon. It will indicate whether your Pixel is active and tracking events correctly.
Advanced Facebook Pixel Strategies
Now that your Pixel is up and running, let’s look at some advanced strategies to maximize its potential.
Custom Events
In addition to standard events, you can track custom events tailored to your specific needs.
Setting Up Custom Events
- Navigate to Events Manager: In Facebook Ads Manager.
- Create a Custom Conversion: Click on “Custom Conversions” and define the rules for your event.
- Implement Custom Code: Add the custom event code to the relevant pages on your WordPress site.
Conversion Tracking
Conversion tracking helps you understand which actions users take after clicking on your ads.
Benefits of Conversion Tracking
- Measure ROI: Understand the return on investment from your ads.
- Optimize Campaigns: Adjust your campaigns based on actual performance.
- Refine Audience: Improve targeting based on conversion data.
Troubleshooting Common Issues
Even with a straightforward setup, you might encounter some hiccups. Here are some common issues and how to solve them.
Pixel Not Firing
If your Pixel isn’t firing, there could be several reasons:
- Check Installation: Ensure the Pixel code is correctly installed.
- Clear Cache: Sometimes, caching plugins can prevent changes from showing. Clear your site’s cache.
- Disable Conflicting Plugins: Deactivate any plugins that might conflict with the Pixel.
Inaccurate Data
If your data seems off, consider the following:
- Multiple Pixels: Ensure you don’t have multiple Pixels installed, causing duplicate tracking.
- Proper Event Tracking: Verify that events are correctly set up and firing.
FAQs
What is the Facebook Pixel, and why should I use it?
The Facebook Pixel is a snippet of code you place on your website to collect data that helps you track conversions from Facebook ads, optimize ads, build targeted audiences, and remarket to website visitors. Using it can greatly enhance your marketing efforts by providing valuable insights and improving ad performance.
Do I need technical skills to connect WordPress to Facebook Pixel?
Not necessarily! Using a plugin makes the process straightforward and doesn’t require technical skills. However, if you prefer a manual approach, some basic knowledge of HTML and WordPress is helpful.
Can I use multiple Pixels on my WordPress site?
Yes, but it’s generally advisable to use a single Pixel for consistency and to avoid data duplication issues. If you need to track different events or campaigns separately, consider using custom events and custom conversions.
How do I know if my Pixel is working?
You can use the Facebook Pixel Helper, a Chrome extension that helps you check if your Pixel is correctly installed and tracking events on your website.
Conclusion
Connecting WordPress to Facebook Pixel is a powerful way to enhance your marketing strategy. By tracking user interactions, optimizing your ads, and gaining deeper insights into your audience, you can make data-driven decisions that drive better results. Whether you choose to use a plugin or manually install the Pixel code, the process is straightforward and well worth the effort.
So, what are you waiting for? Get your Pixel set up today and start unlocking the full potential of your Facebook ads! If you run into any issues or have questions along the way, remember that there are plenty of resources and communities out there to help you out. Happy tracking!